Ableton Codec Options Mac Video
More on Ableton.com:
Using QuickTime is an easy way to convert videos, but there is an even quicker way. If you right click on a video file inside of Finder, you will see the option to Encode Selected Video Files. That’s right, QuickTime’s video conversion is built right into Finder in OS X Mountain Lion. Ableton live 8 free download - Live, and many more programs.
Oct 27, 2019 In this tutorial, we learn how to download and install the best codec pack for windows 10: K-Lite Codec Pack. How to Play All Video File Formats in Media Player to Fix Can’t Play the file. Hey guys, this is probably the most urgency i've felt in ages. I'm scoring a film on Live, and every time i import the video into the arrangement view, Live crashes. Ableton's support said that i needed the video codecs on the their site. I already had those, and yet Live keeps crashing. Any help would be appreciated! Willing to buy a good.
More from Ableton:
Knowledge Base
Find help articles on all of our products plus support for your shopping and product licence questions.
Most asked
Latest Live Version
Live10 and macOS 10.15 Catalina Compatibility
MacOS Compatibility
Windows Compatibility
Installing Live
Authorizing Live
How to reduce latency
Using external hardware
Learn Live
Video tutorials from getting started through to mastering the latest features, plus further training options.
Learn Push
From setup to sound design and beyond – our growing collection of tutorials shows how you can make music with Push.
Learning Music
Learn the fundamentals of music making – beats, melodies, harmonies, basslines, and song structure – and make music right in your browser.
Learning Synths
Learn the fundamentals of synthesis at your own pace with a powerful but easy-to-learn synthesizer that runs in your web browser.
Making Music
Some tips from 74 Creative Strategies for Electronic Producers – Dennis DeSantis’ book on solving musical problems, making progress and finishing what you start.
More learning resources
Live & Push manual
Everything you need to know about Live and Push.
Certified Training
All over the globe, a growing group of trainers and institutions are offering approved Ableton teaching at all skill levels, both for individuals and groups.
Training in Hamburg:
4 trainers and institutions offer certified training in Hamburg
User Groups
For beginners and seasoned users alike, Ableton User Groups are open to any Live user who wants to share their knowledge and learn from others in person.
Learn finger drumming
Practice your finger drumming skills with Melodics, a standalone app that offers a great way to learn and refine your playing. Its free to download and comes with 20 lessons to get you started. Deckadance le from image line software.
Contact Support
Sales support
Get in touch with us if you’ve got some questions before you buy a product, or if you need help with your order, license or the authorisation process.
Sales support is available by phone in English and German.
Tel: +49 30 568 39112*
Mo–Fr 12:00 to 22:00 CET
(German support until 18:00 CET only)
Phone support is available right now
*Local, national and international telephone rates apply.
Due to the special situation we are all experiencing right now, our phone support service is unavailable for two weeks starting on Monday, April 6th. We hope to resume normal phone support from Monday, April 20th. We are currently experiencing high support volumes, therefore our response time is delayed. We kindly ask for your patience and will get back to you as soon as possible. In the meantime, check out our Knowledge Base for solutions to common issues.
Technical support
Need help with setting up or other technical issues?
The MPK mini mkII is an ultra-compact controller designed for the traveling musician and desktop producer. The MPK series keyboards are engineered to be all-in-one controller solutions for comprehensive interfacing and manipulation of virtual instruments, effect plugins, DAWs, and more. In this guide, we will give you step by step instructions on how to connect your MPK Mini MkII with Ableton's stock instruments. The setup process will be the same for Ableton Live Intro, Lite, Standard, and Suite.
Video Contents | Guide Contents |
Driver Installation
The MPK Mini MKII is a class-compliant MIDI device. A class-compliant device is one that doesn't require extra drivers to connect your Windows or Macintosh computer. Class-compliant devices use drivers which are built into the host (i.e. the computer) operating system.
- Begin by connecting the MPK Mini MKII to a free USB port on your computer. We recommend going into the back of your computer, as this is closest to the power supply. This will provide the most power necessary to the controller for optimum performance.
- After connecting the controller to your computer, Windows will install the driver necessary for the MPK Mini MKII to communicate with your computer.
Setting up your Ableton Preferences
1 . Open a new Ableton Live project, navigate to Options then Preferences.
Windows: Select Option and choose Preferences. from the list
Mac OS X: Select Live and choose Preferences. from the list
2. Go to the Link/MIDI tab on the left hand side of the Preferences window
Go to the MIDI Ports section and make sure that Track, Sync, and Remote is turned on. Do this for both Input and Output rows. The boxes will light up yellow signaling that they are enabled.
That's it! Your controller is ready to be used with Ableton.
Scanning your Plugins
Once the plugins are installed, you'll need to tell Ableton where it can find them. If you are not sure where to find your plugin downloads and authorization codes, please follow this article.
1. Find and open the Preferences window if not already open:
2. Select the File/Folder tab on the left.
3. For Windows users, click on the button next to Use VST Plug-in Custom Folder under Plug-in Sources, to turn this On.
If not already selected, use the Browse button to find and select the folder where your plugins are located. Find the folder you chose during the installation discussed above. You'll want the bit version to match the bit version of Ableton that you are running. For example, scan your 64-bit plugin folder for 64-bit Ableton.
4. For Mac users, your VST plugins will have installed to a common location by default. This should be in this folder: Mac HD > Library > Audio > Plugins > VST Click on the button next to Use VST Plug-in System Folder to scan that folder for your plugins. As an alternative, you can choose the Use Audio Units option, to use the AU version of the plugins instead.
Avi Codec For Mac
5. Once the folder has been turned on, Ableton will automatically start scanning your plugins. If you have not already authorized your plugins, you will see authorizer windows pop-up for both plugins. Find and use the Authorization Codes for each plugin on your account page. Follow the prompts to complete each authorization.
Using your Plugins in Ableton
Now that we have your plugins scanned into Ableton, lets load one into a MIDI Track:
Ableton Codec Options Mac Video Free
1. In the main Ableton Window, choose Categories > Plug-ins
2. To open the plugin, simply double-click on the plugin in the list, or drag it to a MIDI Track or open space in the mixer area to the right.
3. Once loaded, the plugin interface (GUI) will appear automatically and you will now be able to press the keys and play your instrument! Ableton keygen mac.
4. To open and close the plugin window, click on the small wrench icon at the top of the Device.
Loading an Instrument
Every version of Ableton comes with a select amount of stock instruments. In the event that you don't want to install additional plugins, you don't have too! Follow the steps below on how to load a stock instrument. In this example, we will be loading a Grand Piano:
1. Go to the Categories column on the left-hand side of your project and click Instruments.
2. Go to Simpler > Piano & Keys > Grand Piano
3. When you open a blank Ableton project, you will have 2 MIDI tracks and 2 Audio tracks loaded by default. Click + Drag grand piano into an empty MIDI track.
4. You will see the Grand Piano load on the MIDI track and the adjustable parameters for the instrument below, this is called Device View. Whenever you load an instrument or plugin into an empty MIDI Track, the track will Record Enable automatically (the glowing red box underneath the number of the track,) meaning the track will know to receive MIDI information from your keyboard. If the track is not record enabled, you will not get any output from the software when playing your keyboard.
5. If you play your keyboard now, you should hear a Grand Piano and see meter response from your MIDI track!
If you get meter response but do not hear anything from your computer or Audio interface, please see the Ableton article below on configuring your inputs and outputs:
MIDI Mapping your controller
Now that you have an instrument loaded and have output from your keyboard, you're probably wondering how you can map some of the knobs on your controller right? Ableton makes it very easy to map parameters such as track volume, panning, transport controls, etc.
In this example, we will be mapping the Volume for your Grand Piano track to the K1 knob on your MPK Mini MkII.
1. Go to the top right-hand corner of your Ableton project and click on MIDI. Download kingo root for mac.
Short Cut : Windows - CTRL + M Mac - COMMAND+M.
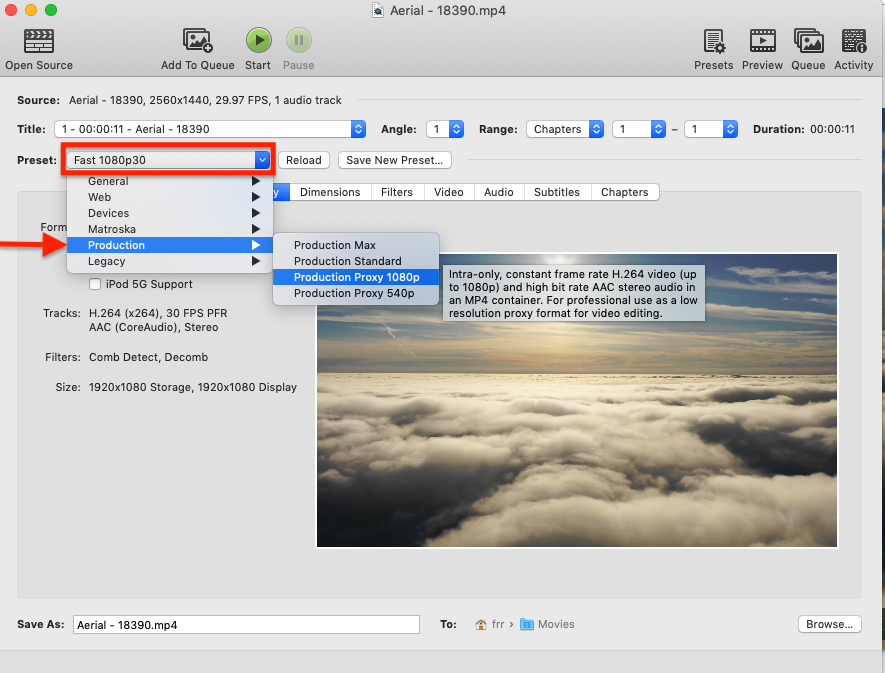
All of the mapable parameters in Ableton will now be highlighted blue.
2. Click on the Volume fader on your Grand Piano track, then turn the K1 knob from left to right, you will see a map assignment show up under MIDI Mappings on the left-hand column. If you want to delete any previous MIDI assignments, just click on the row and press backspace so you can map that parameter again.
3. Click on the MIDI box on the top right-hand corner again to exit MIDI Mapping in Ableton and you're done! The K1 knob should now control the volume for your instrument track. If it doesn't work right away, turn the knob all the way from left to right and it will engage. Repeat this process for any other knobs or pads you want to MIDI map.
What's next?
Here are some helpful articles that will help you get some more use out of your MPK Mini MkII:
Further Technical Support
Whether you are a customer or dealer, if you already own an Akai Pro product, or if you just have pre-sales questions, the Akai Pro technical support team is available to help!
Visit the link below to connect with any of the following support options: online community support, phone support, email support.